
Scratch2.0の実行に必要なソフトウェア「Adobe AIR(アドビ・エア)」は、2020年12月31日をもってAdobe社によるサポートが終了となっています。
それに伴って、Scratch公式サイトでのダウンロード手順に少し変更がありました。
※2021年11月18日現在、この変更は解消されています。
当教室では、教材として「Scratch2.0」を採用しています。
教室と同じ環境をご自宅でも用意したい保護者の方は是非ご参考にしてください。
手順1.Scratch公式サイトのダウンロードページを開く
まずは、下記のリンクからダウンロードページを開きます。
手順2.①Adobe AIRをダウンロードする
表示されたダウンロードページで、「Adobe AIR」の言葉をクリックします。
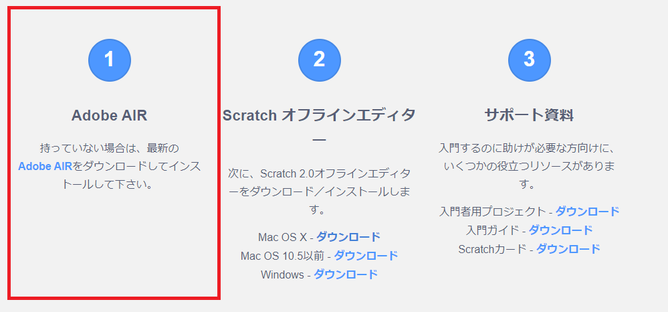
HARMAN社のダウンロード画面が表示されます。
お使いのパソコンに合わせて、[Adobe AIR for Windows]または[Adobe AIR for MacOS]をクリックします。
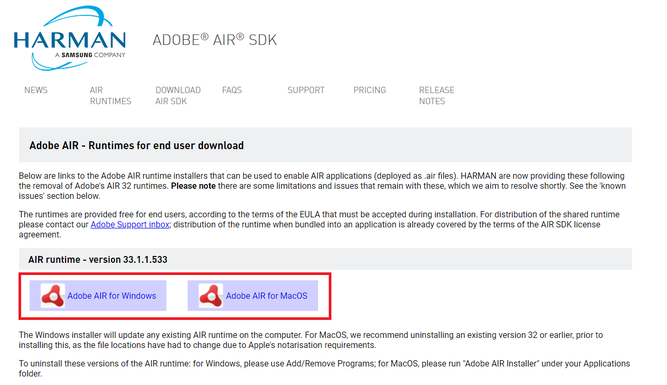
手順3.Adobe AIRをインストールする
手順2でダウンロードしたファイルを実行して、Adobe AIRのインストールをします。
![「アプリケーションのインストール」ダイアログ画面。インストール環境設定の項目と[続行][キャンセル]ボタンが表示。](https://image.jimcdn.com/app/cms/image/transf/dimension=336x1024:format=png/path/s1635c937a85ca9ed/image/iebed1bfdb7a49e88/version/1678239648/%E3%82%A2%E3%83%97%E3%83%AA%E3%82%B1%E3%83%BC%E3%82%B7%E3%83%A7%E3%83%B3%E3%81%AE%E3%82%A4%E3%83%B3%E3%82%B9%E3%83%88%E3%83%BC%E3%83%AB-%E3%83%80%E3%82%A4%E3%82%A2%E3%83%AD%E3%82%B0%E7%94%BB%E9%9D%A2-%E3%82%A4%E3%83%B3%E3%82%B9%E3%83%88%E3%83%BC%E3%83%AB%E7%92%B0%E5%A2%83%E8%A8%AD%E5%AE%9A%E3%81%AE%E9%A0%85%E7%9B%AE%E3%81%A8-%E7%B6%9A%E8%A1%8C-%E3%82%AD%E3%83%A3%E3%83%B3%E3%82%BB%E3%83%AB-%E3%83%9C%E3%82%BF%E3%83%B3%E3%81%8C%E8%A1%A8%E7%A4%BA.png)
ファイルを実行すると、
「Adobe AIRの設定」が表示されます。
[同意する]をクリックします。
お使いのパソコンからアプリの追加を許可するかの確認メッセージが表示される場合は、[はい]や[OK]などをクリックして、インストールを許可します。
手順4.②Scratchオフラインエディターをダウンロードする
Adobe AIRのインストールが完了したら、Scratch2.0のダウンロード画面に戻ります。
お使いのパソコンに合ったOSの「ダウンロード」をクリックします。

手順5.アプリのインストール
手順4でダウンロードしたファイルを実行して、アプリのインストールをします。
![「アプリケーションのインストール」ダイアログ画面。インストール環境設定の項目と[続行][キャンセル]ボタンが表示。](https://image.jimcdn.com/app/cms/image/transf/dimension=336x1024:format=png/path/s1635c937a85ca9ed/image/icddb595082c6e79e/version/1678239648/%E3%82%A2%E3%83%97%E3%83%AA%E3%82%B1%E3%83%BC%E3%82%B7%E3%83%A7%E3%83%B3%E3%81%AE%E3%82%A4%E3%83%B3%E3%82%B9%E3%83%88%E3%83%BC%E3%83%AB-%E3%83%80%E3%82%A4%E3%82%A2%E3%83%AD%E3%82%B0%E7%94%BB%E9%9D%A2-%E3%82%A4%E3%83%B3%E3%82%B9%E3%83%88%E3%83%BC%E3%83%AB%E7%92%B0%E5%A2%83%E8%A8%AD%E5%AE%9A%E3%81%AE%E9%A0%85%E7%9B%AE%E3%81%A8-%E7%B6%9A%E8%A1%8C-%E3%82%AD%E3%83%A3%E3%83%B3%E3%82%BB%E3%83%AB-%E3%83%9C%E3%82%BF%E3%83%B3%E3%81%8C%E8%A1%A8%E7%A4%BA.png)
ファイルを実行すると、
「アプリケーションのインストール」が表示されます。
インストールの環境設定では、
・ショートカットアイコンをデスクトップに追加するかどうか
・インストール後にアプリケーションを起動するかどうか
・インストール先をどこにするか
上記3項目を決めることができます。
特に変更がなければ、[続行]ボタンをクリックします。

アプリケーションのインストールが始まります。

アプリのインストールが終了すると、
Scratch 2 Offline Editorが起動し、ヘルプファイル等のインストールが自動で開始されます。
その後、
Scratchの使用状況(言語の選択、使用ブロックなど)の情報送信に協力するかどうかのメッセージが表示されます。
協力しない場合、
[No, Thanks]ボタンをクリックします。
協力する場合、
[Yes, I'd Like To Help Improve Scratch]ボタンをクリックします。
手順6.Scratch2.0オフラインエディターの日本語化
インストール直後のScratch2.0は、英語表記となっています。
最後はこれを日本語表記に変更する方法を紹介します。
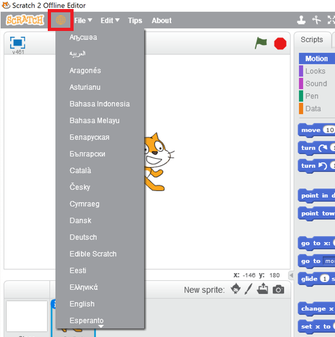
まずは、画面上部のメニューバーから
[地球儀マーク]ボタンをクリックします。
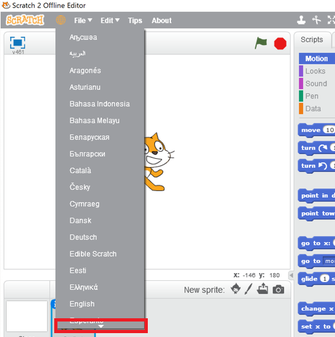
次に、表示されたメニューの1番下にある
[▽]ボタンへマウスカーソルを重ねます。
すると、
メニュー項目がどんどん下へスクロールしていきます。
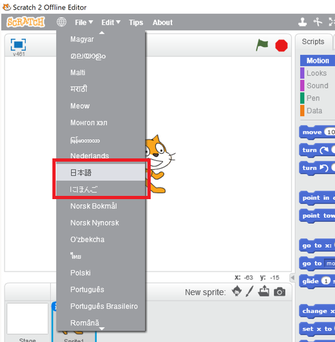
「日本語」または「にほんご」が表示されたら、
マウスカーソルで設定したい項目をクリックします。
「日本語」では、
メニューやブロックの表記に漢字が使用されます。
「にほんご」では、
メニューやブロックの表記がすべて「ひらがな」になります。
※スクロールし過ぎてしまった場合は、メニューの1番上にある
[△]ボタンで逆スクロールします。

これで日本語化は完了です!
当教室では、今回紹介したScratch2.0エディターを使ってプログラミングを学習しています。
レッスン内容などご興味のある方は「カリキュラム」ページをご覧ください。