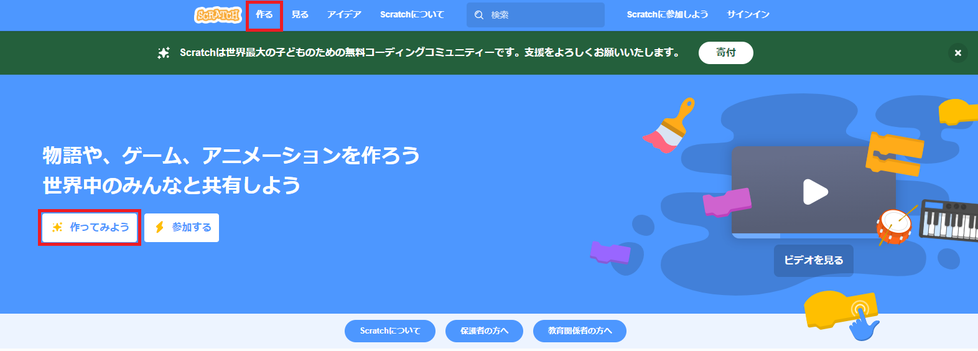通常のScratch3.0のダウンロード方法が知りたい方は、次の記事をご覧ください。
2023年1月現在、公式サイトからダウンロードできる「Scratch3.0オフライン版」において、以下のようなバグが発生しております。
----------現象----------
ファイル→「新規」の順で実行、「現在のプロジェクトの内容を置き換えますか?」のダイアログで[OK]ボタンを実行。
その後、どのブロックもテキストフィールド(数字や文字入力できる部分)が入力を受け付けない状態になってしまう。
┃対処方法
Scratchのブロックに入力できない!
この対処方法は2つあります。
対処その1.Scratchから1度フォーカスを外す
画面下のタスクバーをクリック、または[最小化]ボタンをクリックなど、Scratch以外の画面を1度有効にします。
その後、Scratchの画面をクリックすると文字入力ができるようになります。
対処その2.Scratchオンライン版を使う
実は、この現象が起きるのはScratch3.0のダウンロード版アプリだけ。
オンライン版ではこの現象は起きません。
とはいえ、ご自宅のパソコンでお子さんにオンライン版を使わせるのは不安に感じる保護者の方もいるかもしれません。
「インターネットを使うとなると、Scratch以外のページにも行けちゃうから心配」
「ブラウザのお気に入りを消されたり、変なボタンをクリックして元に戻せなくなるかも」
など、お子さんの意図しない操作にドキドキしてしまいますよね。
そんな時は、オンライン版でありながらアプリ版のような画面で操作できる方法があります!
詳しい手順は次の通りです。
手順1.Scratch公式サイトを開く
お使いの検索サイトで「Scratch」と検索。
または、下記のURLから公式サイトを開きます。
手順2.オンラインエディタを開く
表示されたトップページで、「作る」または「作ってみよう」をクリックします。
オンラインエディターの起動が始まり、画面に「プロジェクトを作る」と表示されます。
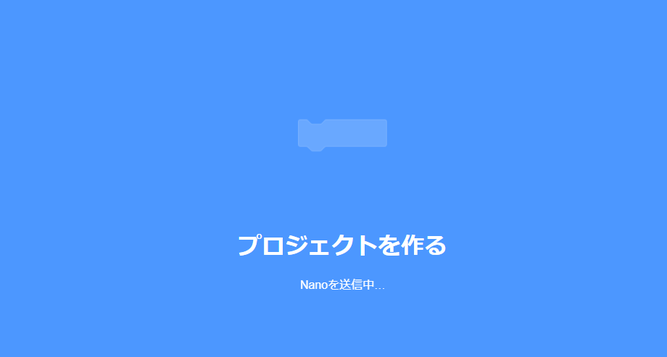
オンラインエディターが起動し、チュートリアルが表示されます。
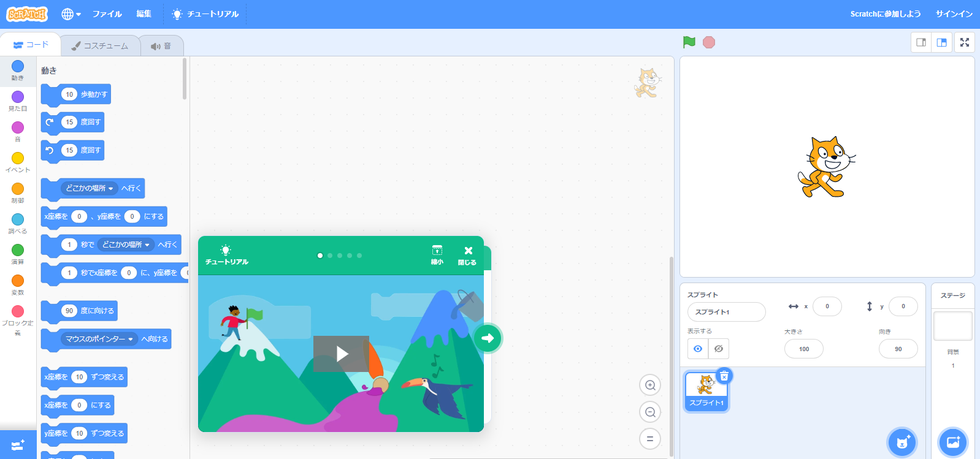
手順3.チュートリアルの非表示
今のままだと、エディターを起動するたびにチュートリアルが表示されるので、次回からは表示されないように設定します。
ブラウザのURLをクリックし、「/?tutorial=getStarted」の部分を削除して、[Enter]キーを実行します。

再度、オンラインエディターの起動画面が表示され、チュートリアルのないエディターが開きます。
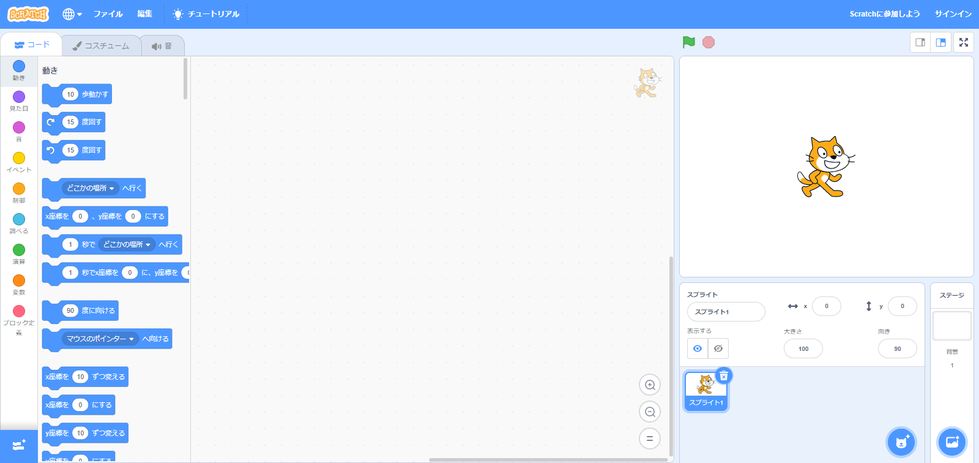
手順4.ショートカットを作成する
今の画面をお気に入りに登録しておくこともできますが、お子さまにブラウザのお気に入りを操作させるのは不安な保護者の方もいるかもしれません。
お気に入りを操作するつもりが、うっかり別のメニューをいじってしまった・・・という場面は容易に想定できます。
そこで、ここからはオンライン版なのにオフライン版を使っているようなショートカットの作り方を紹介します。
※画像は、Chrome(クローム)を使用しています。

①画面右上にある[設定]ボタンをクリック
②「その他のツール」をクリック
※Edge(エッジ)の方は、「アプリ」をクリック
③「ショートカットを作成」をクリック
※Edge(エッジ)の方は、「このサイトをアプリとしてインストール」をクリック
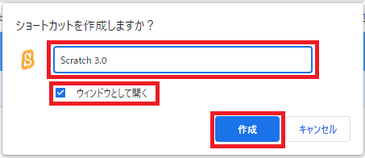
①わかりやすい名前を入力
※既定のままでよければ、変更しなくてもOK
②「ウィンドウとして開く」にチェックを入れる
※Edge(エッジ)の方は、この項目がありません
③[作成]をクリック
※Edge(エッジ)の方は、[インストール]をクリック
ブラウザのメニュー画面やURLが表示されず、まるでオフラインのようなオンラインエディターが起動します。
これなら、お子さまだけで操作しても安心ですね。

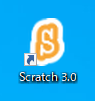
次回からは、デスクトップのアイコンから起動することができます。
当教室では、今回紹介したScratch3.0エディターを使ってプログラミングを学習しています。
レッスン内容などご興味のある方は、お気軽にお問合せ下さい。